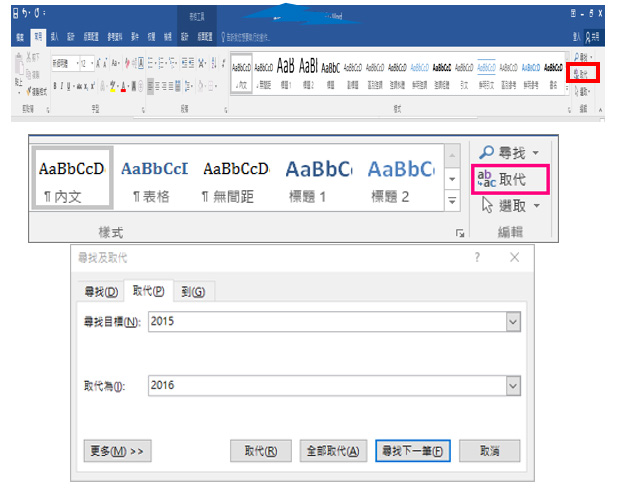首頁 > 教學增能計畫106年度延續性計畫Q&A
教學增能計畫106年度延續性計畫Q&A

Q:由於老師授課使用到大量的繪本,而繪本掃描出的照片,檔案都很大,所以當製作好數位教材時,檔案超過電子郵件的限制,所以無法郵寄給老師。
A:其實在Power Point當中就有內建壓縮圖檔的功能,可以使用內建功能對檔案進行壓縮。步驟1:對檔案裡任何一張照片點擊兩下,然後選擇左上角壓縮圖片。
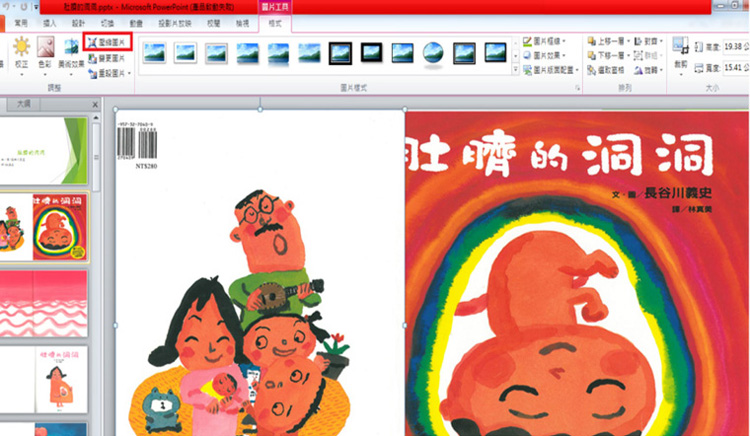
步驟2:然後將「壓縮選項」,取消勾選「只套用到此圖片」,這樣才能一次對所有圖片壓縮,然後將「目標輸出」,勾選「電子郵件」,因為是要郵寄給老師的。可以因目標不同勾選不一樣的選項。

附註:檔案越大,效果越明顯。
Q:老師使用大量的繪本進行授課,所以需要掃描大量的繪本用以製作數位教材,可是有時候掃描出來的檔案太暗,不夠清晰,因此看不清楚繪本的內容。
A:使用Power Point當中就有內建校正圖檔的功能,可以使用內建功能對檔案進行校正。步驟1:對檔案裡任何一張照片點擊兩下,然後選擇左上角的校正。
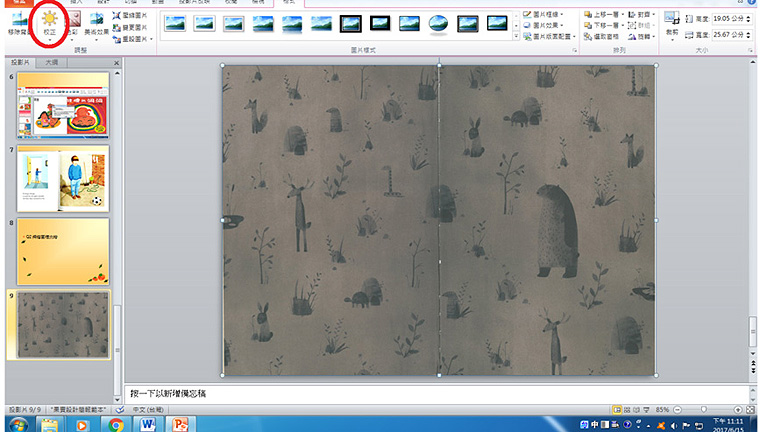
步驟2:然後在「亮度/對比」選擇適合的照片。
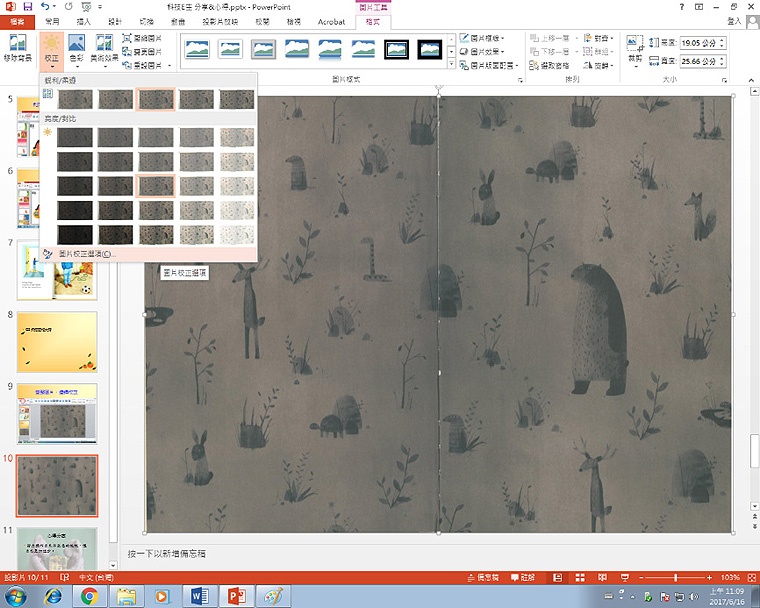
Q:PowerPoint或Word軟體繪製的圖形,在不同電腦的相容模式中開啟,有時圖形格式會跑掉。
A:因此在繪製圖形後,將「圖形全選」按右鍵,會出現下圖: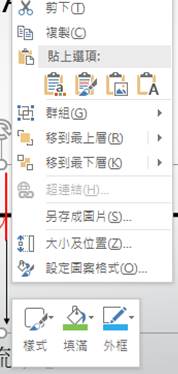
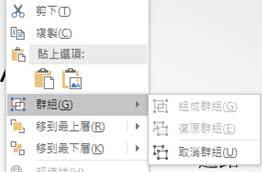
1. 選擇【群組】→點選【組成群組】
2. 若要取消編排移動,則點選【取消群組】
Q:使用Adobe After Effects進行影片剪接時,影片口白聲音出不來,運作也容易卡卡。
A:當初為了製作影片特效方便,選擇直接用AE剪接影片,但由於電腦系統不夠強大或剪接檔案太大,常造成聲音配樂出不來的問題,對剪接造成不便。最後這部分改使用Adobe Premiere剪接軟體來進行剪接作業,而AE單獨處理特效部分。Q:圖檔素材進行去背時遇到不好去除的情況。
A:簡單快速的圖層去背可以使用Photoshop的魔術棒,但遇到顏色對比較相近的圖層,去背將會比較難去除乾淨,解決方法很多種,這邊我採用: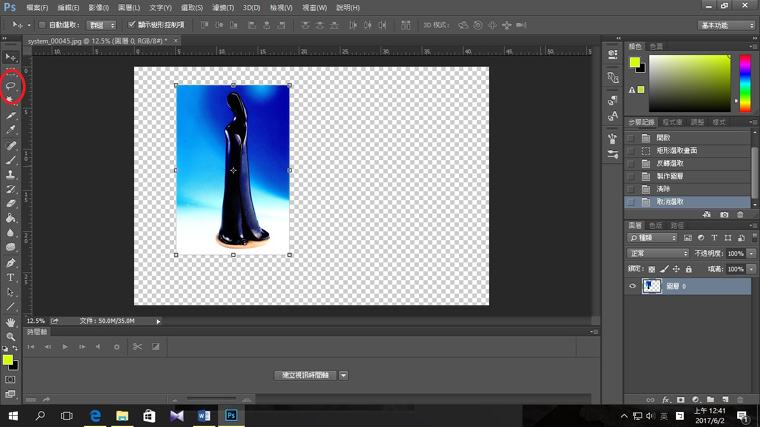
(先使用套索工具將目標範圍縮小)

(選取選項中的調整邊緣)
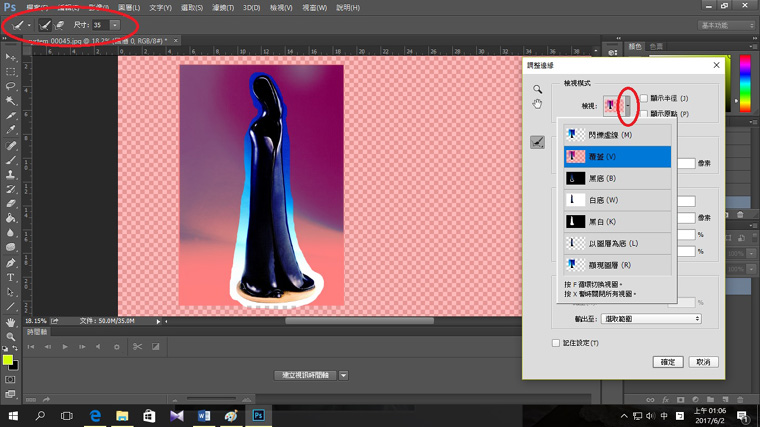
(改變調整邊緣的顯示模式方便作業,並利用左上塗抹增加或減少的工具,將不要的區域選出,再直接Delete掉)
Q:我在處理影片的時候,曾經遇到了一些問題,其中最大的問題就是影片的傳輸問題。老師需要把同學的影片以個別的方式傳給各個同學。但問題是,由於影片的容量太大了,需要一些時間來轉檔,在課間休息的十分鐘內無法完全處理完畢;而讓同學到老師的研究室去下載自己的報告影片也不是一個好方法,只會把老師的研究室給擠爆,因為同學們都想先看到自己的報告影片;如果用YouTube來傳送則是有隱私的問題存在;透過臉書的方式傳送則是會令問題更加的複雜,因為師培課程的課,本就是由不同科系的同學所組成的,要開設群組是一件非常麻煩的事。後來我想到的解決方法是,把同學的影片上傳到雲端去,再把雲端上的網址透過ecourse公告的方式發給同學們。
A:步驟1:上傳影片到雲端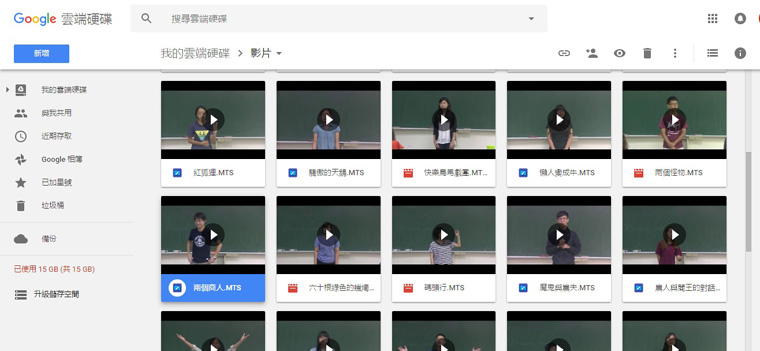
步驟2:點擊「超鏈接」的按鈕(如紅圈)
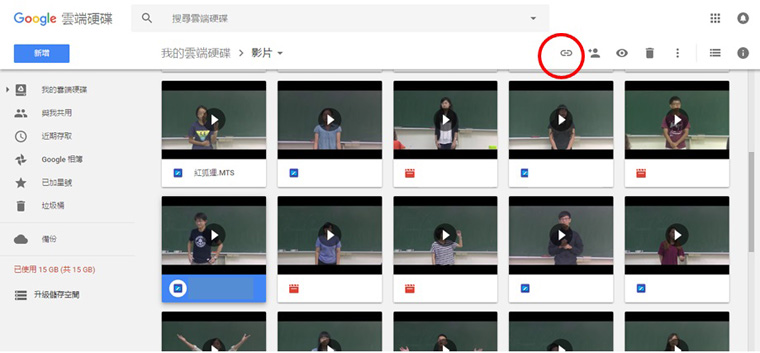
點擊後將出現以下的畫面,將右上角的扭打開後(如紅圈1),便會出現如下的網址(如紅圈2),將網址複製後,再貼到老師ecourse的公告上,便能將影片發給同學了。
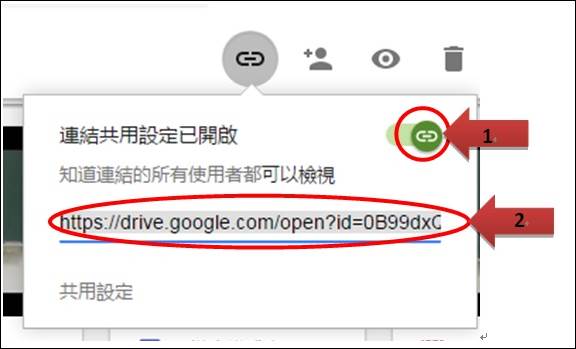
Q:一般的雲端硬碟(Google)都會有容量的限制(15GB)
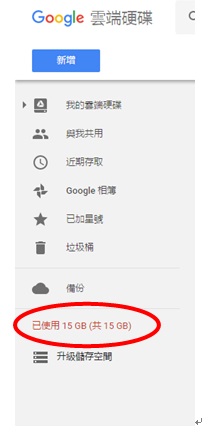
A:到學校的網站上去申請學校的Gmail,學校提供的容量是無限量的,能夠解決影片容量太大,一般的Gmail不能負荷的窘境。
而且在我們畢業,離開學校後,這個Gmail還是能夠繼續使用,學校並不會中斷同學該Gmail的使用權。
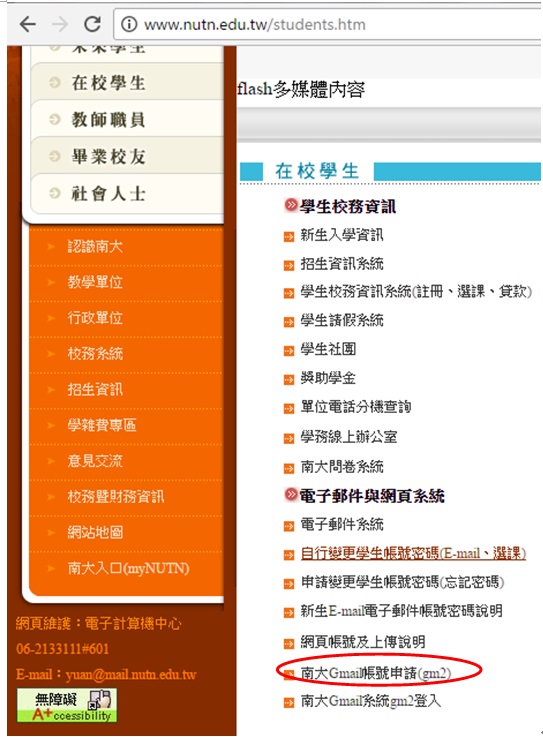
申請方法:
1. 先到南大的網站上去填寫資料,並列印資料。
2. 在列印的資料上簽名,並繳交到電算中心去審核。
3. 審核完畢後,將正式開通Gmail。

Q:製作PPT的過程中很常會需要上網找尋圖片素材,提升投影片內容的活潑性,但是不是每一張照片或是圖案都有去除背景,以至於只能把整個圖片放在頁面中,反而會顯得很突兀,即使調整美術效果也很難使它自然地融入。
A:將圖片插入投影片頁面中後點選它>>>按上排工具列的圖片工具「格式」>>>點選最左側的移除背景>>>可用滑鼠調整範圍以及欲保留或刪除的部分>>>獲得去背圖案一枚!Q:製作PPT時常會需要套用格式調整版面,且很容易因為格式轉換或是換不同電腦,原本調好的東西就不見,又要再一張一張投影片分開調,不但花掉很多時間,也容易有漏網之魚,此時,可以運用投影片母片的功能提高工作效率!
A:點選Power Point2016 頂端橫向工具列「檢視」>>>點選「投影片母片」>>>出現以下畫面(綠框部分為投影片母片中的編輯工具)、紅框為投影片各種格式>>>點選欲編輯的投影片格式後,畫面如右側>>>可從編輯列選擇要使用的效果>>>完成後點選「關閉母片檢視」>>>返回主畫面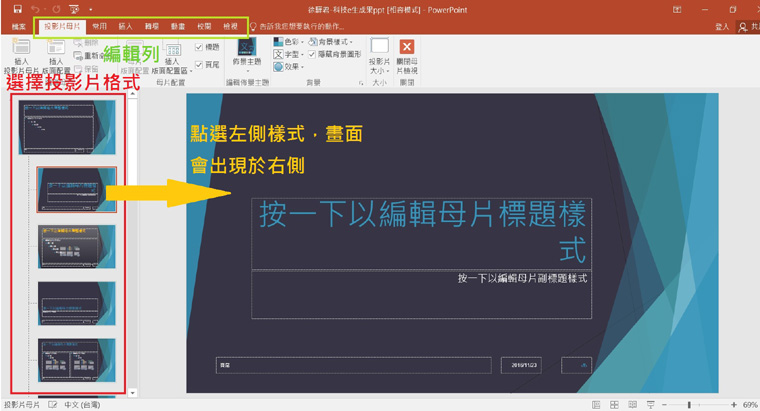

Q:當文件處理好時,為了怕電腦硬體故障等較不可預期之突發事件發生,導致檔案消失,所以會有備份的動作,但此動作需手動操作且不能即時備份,故會有忘了做備份動作的風險存在。另外就算有執行動作,備份檔也無法備份出即時修改的內容。
A:1.運用google雲端硬碟 PC版,操作步驟如下,安裝 Google 雲端硬碟 Mac/PC版 2.安裝後,會在電腦上看到google 雲端硬碟的資料夾。 將此資料夾,擺放在任何適合自己PC的位置上。點按此資料夾,將要編輯文件存入後,即可做開啟編修的動作。而任何編修的動作皆將「同步處理」於雲端硬碟及PC上,或其他行動裝置上等。另外,也可以即時檢閱同步進度。以下有示意圖。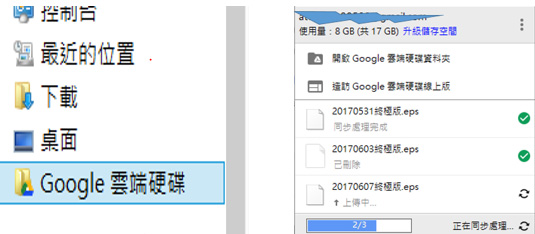
Q:在Word中檢查、糾正文件檔時,苦惱於沒辦法在適當的位置即時標示出修改建議或說明,使作業效率降低。
A:1. 利用WORD中「註解」的功能,其操作步驟如下:選取文字或您想要註解處,或按一下文字結尾處的項目。2. 在 [校閱] 索引標籤上的 [在註解] 群組中,選擇 [新增註解]。以下有示意圖。
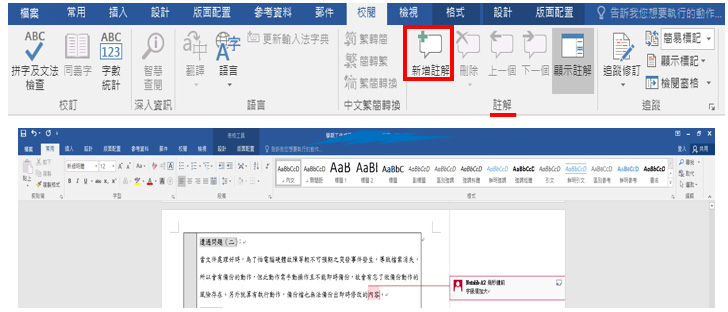
Q:在檢查word文件時,發現有一名詞打錯且遍佈文件,若要一個一個找出來並修改,非常費時費力,且現況並沒有時間進行修改
A:首先在 [常用] 索引標籤上,選擇 [編輯] 群組中的 [取代]或是按鍵盤上的 Ctrl+H。之後,在 [尋找目標] 方塊中,輸入您想要搜尋及取代的文字,並在 [取代為] 方塊中,輸入取代文字。如下圖(以2015改2016為例):另外補充,不只可以搜尋替代「文字」,也可用於圖像、表格、註解等項目或特定格式設定類型 (如段落或分頁符號)。當然,這項功能不只Word能用,Power Point、Excel等也能用。以下有示意圖。