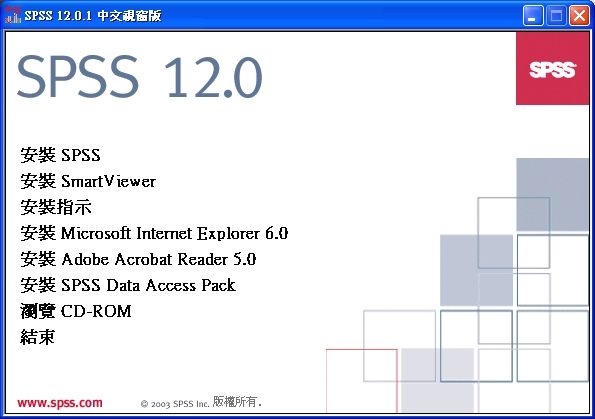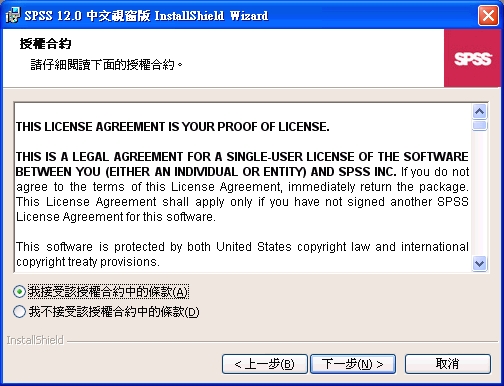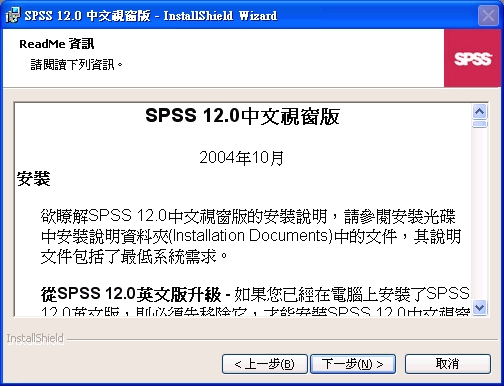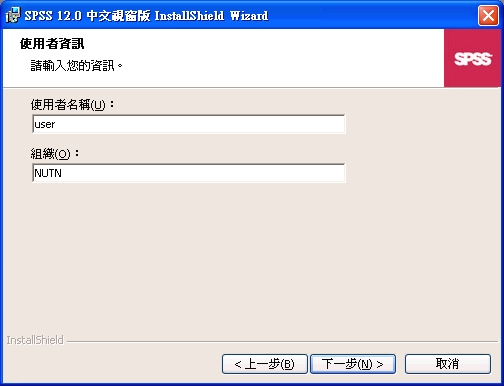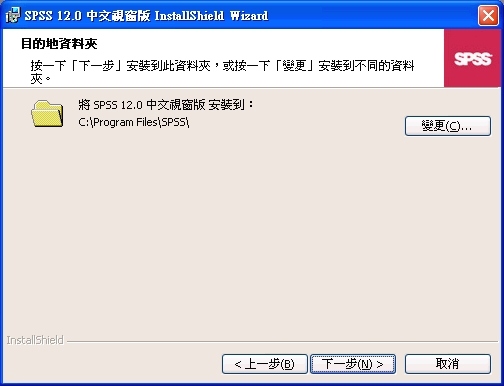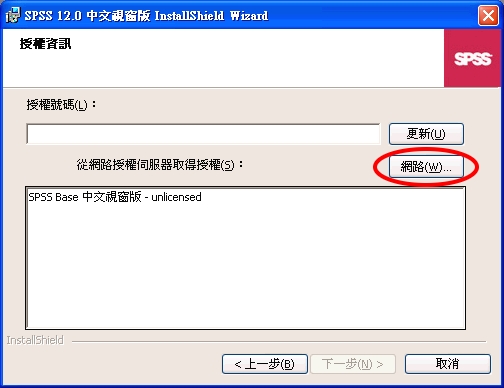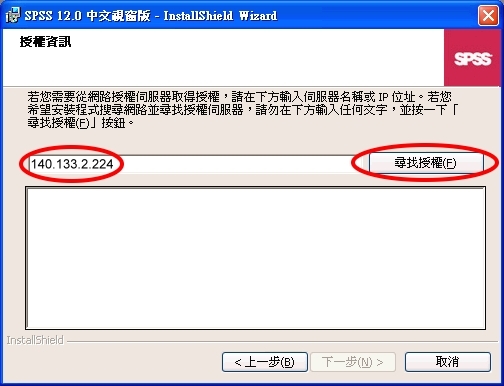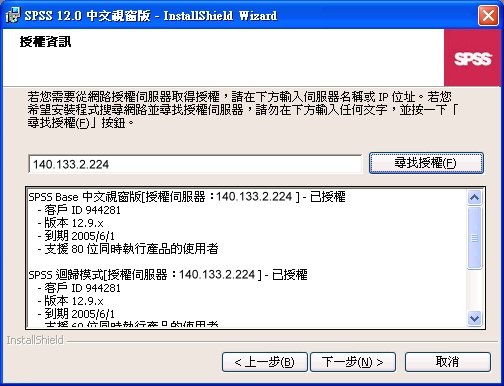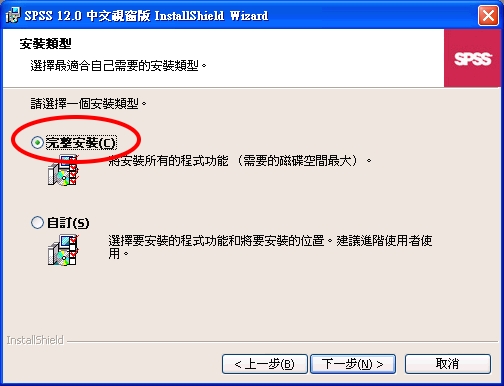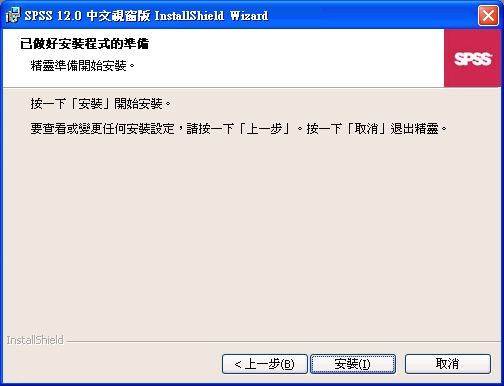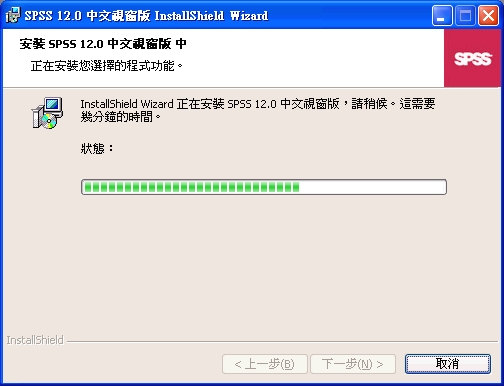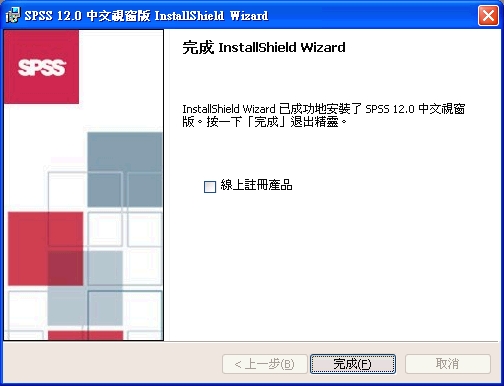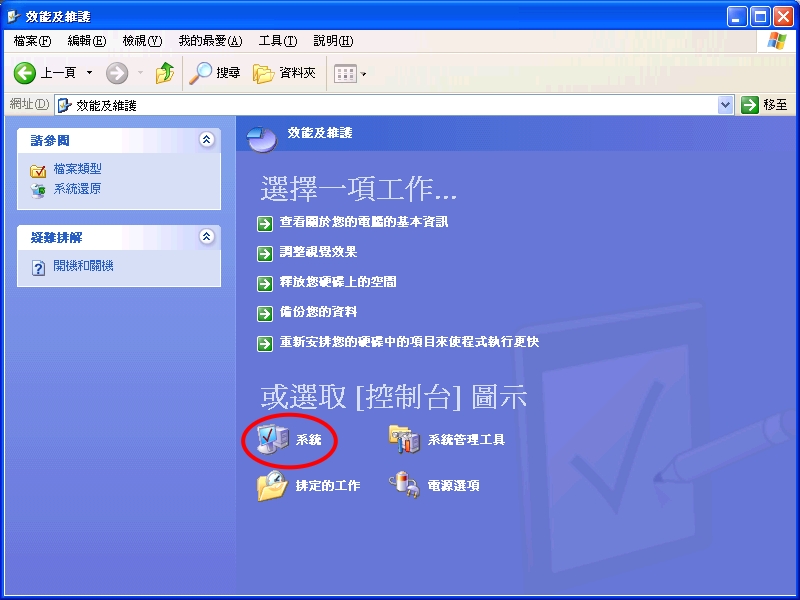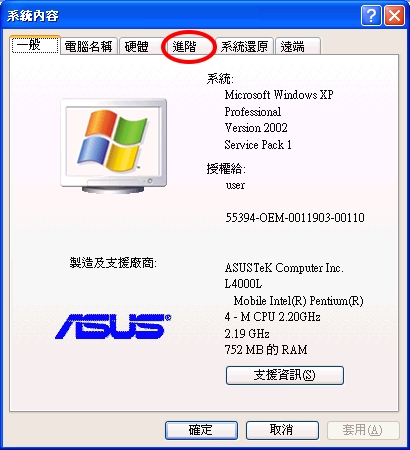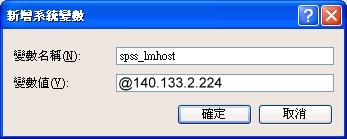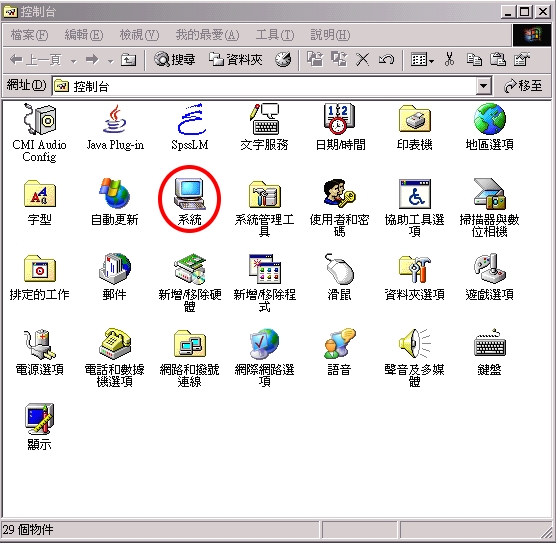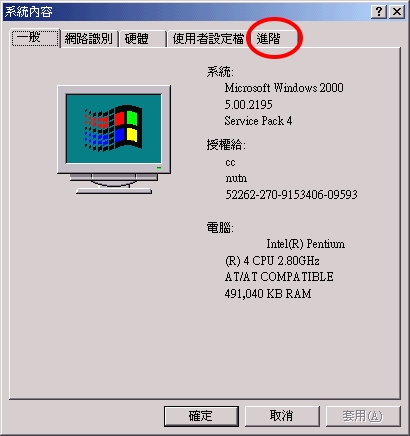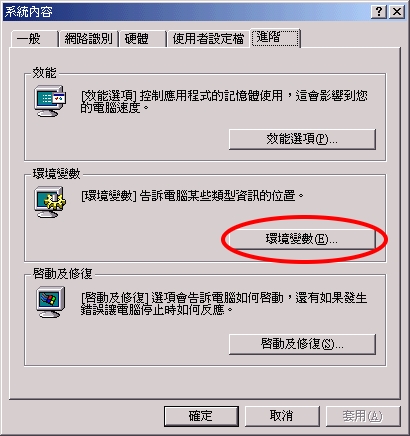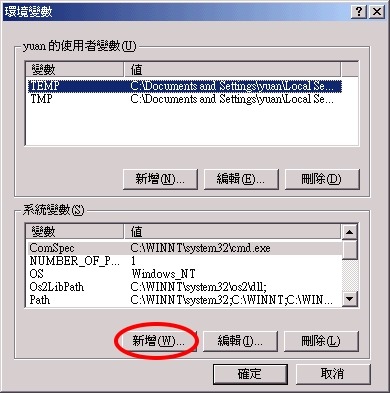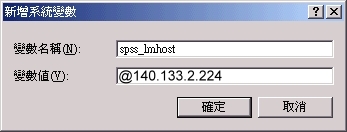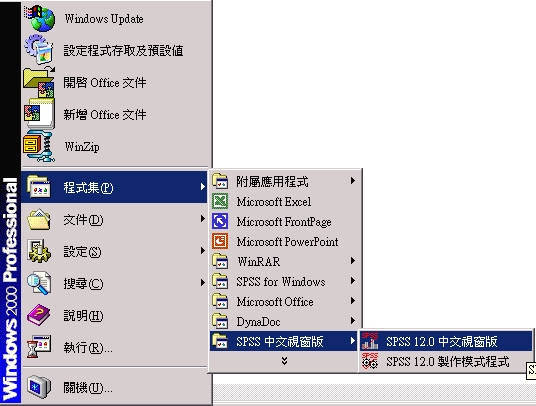| 1、 |
執行本中心發至各系所SPSS光碟片之SETUP.EXE執行檔,出現下圖畫面,請點選〞安裝SPSS〞。(SPSS光碟片請向各系所行政職員借用)
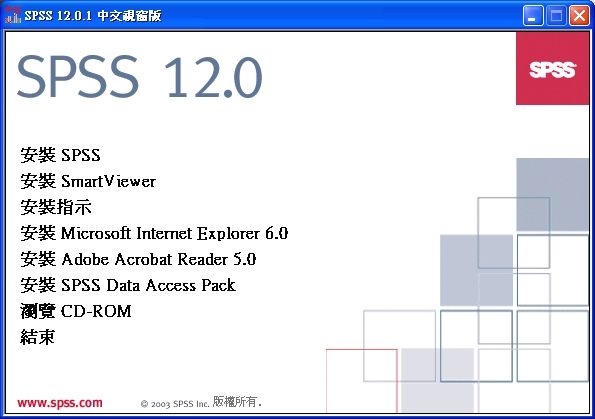
|
| 2、 |
出現SPSS
12.0中文版歡迎畫面,點選〞下一步〞。
 |
| 3、 |
出現SPSS
12.0中文版授權合約畫面,點選我接受......,再點選〞下一步〞。
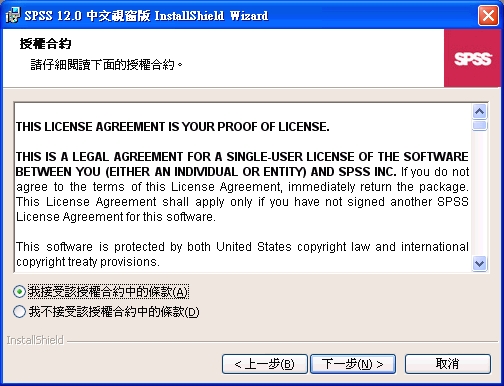 |
| 4、 |
出現SPSS
12.0中文版ReadMe畫面,點選〞下一步〞。
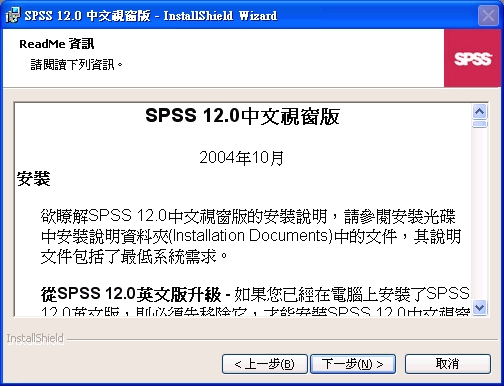 |
| 5、 |
依安裝畫面顯示進行安裝程序,出現下圖畫面,使用者名稱請自訂,組織處請輸入NUTN。
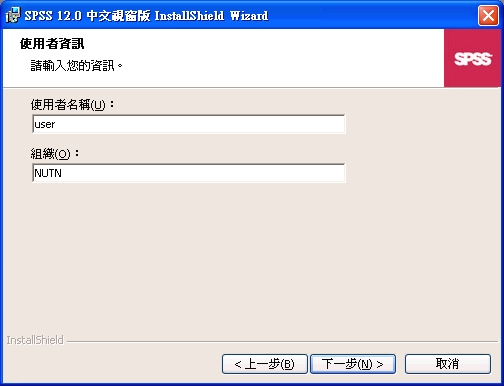 |
| 6、 |
依安裝畫面顯示進行安裝程序,點選〞下一步〞。
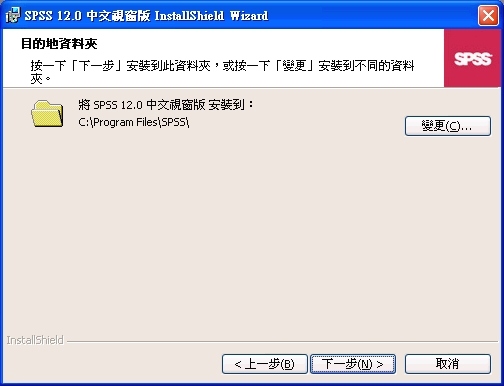 |
| 7、 |
出現SPSS
12.0中文版授權資訊畫面,點選〞網路(W)〞。
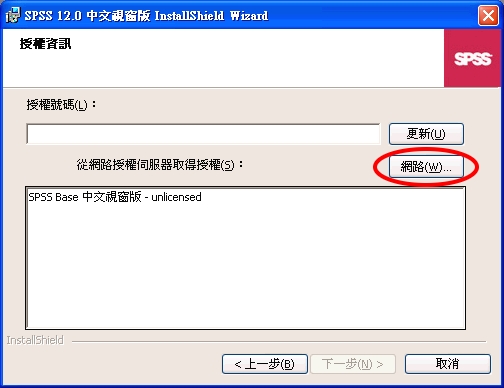 |
| 8、 |
輸入本校SPSS 12.0中文版授權伺服器IP號碼140.133.2.224後,點選〞尋找授權〞。
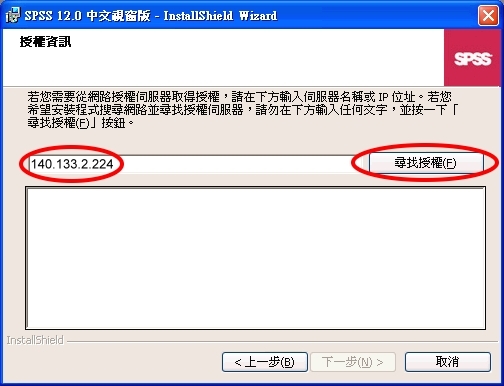 |
| 9、 |
出現本校SPSS 12.0中文版授權資訊,點選〞下一步〞。(2008年授權至1月31日,目前14.0版已啟用)
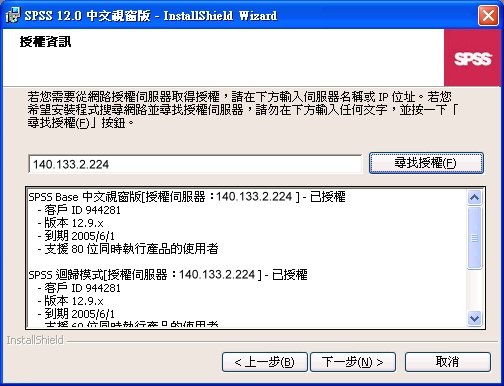 |
| 10、 |
點選〞完整安裝〞項目,再點選〞下一步〞。
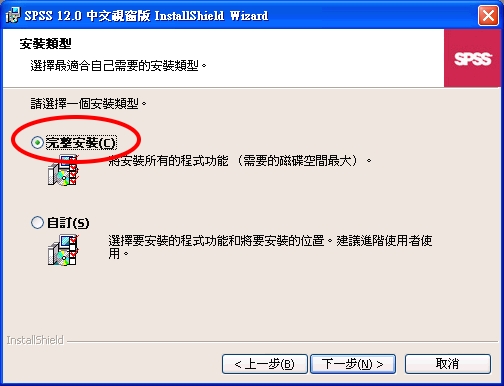 |
| 11、 |
點選〞下一步〞。
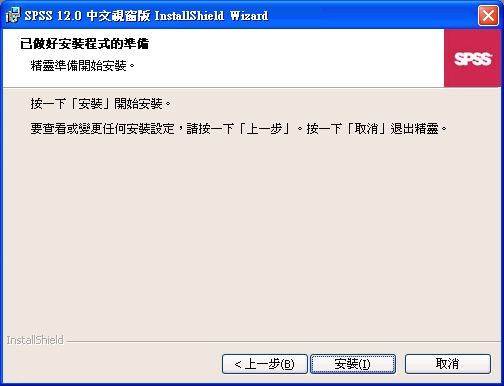 |
| 12、 |
安裝過程畫面。
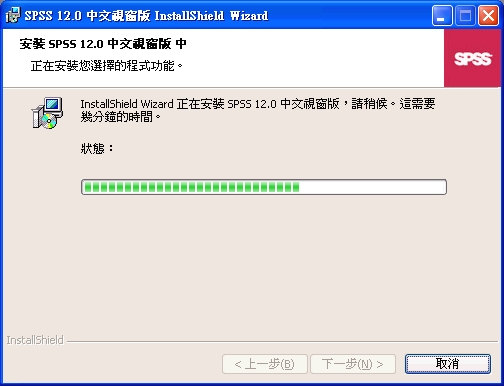 |
| 13、 |
安裝完成後,請取消線上註冊產品(未打勾狀態),點選〞完成〞,結束完備程序。(完成畫面須等待一段時間才會消失)
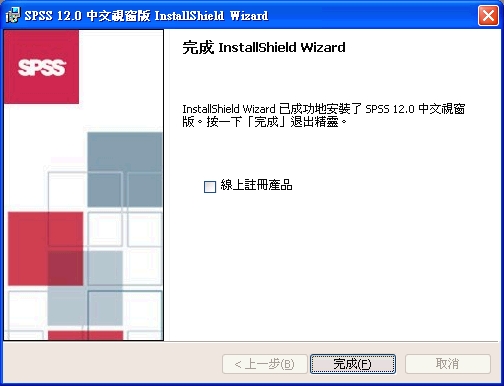 |
| 二、設定環境變數 |
| 1、 |
Windows XP系統,設定步驟如下:
點選/開始/控制台/效能及維護/系統,畫面如下圖所示。
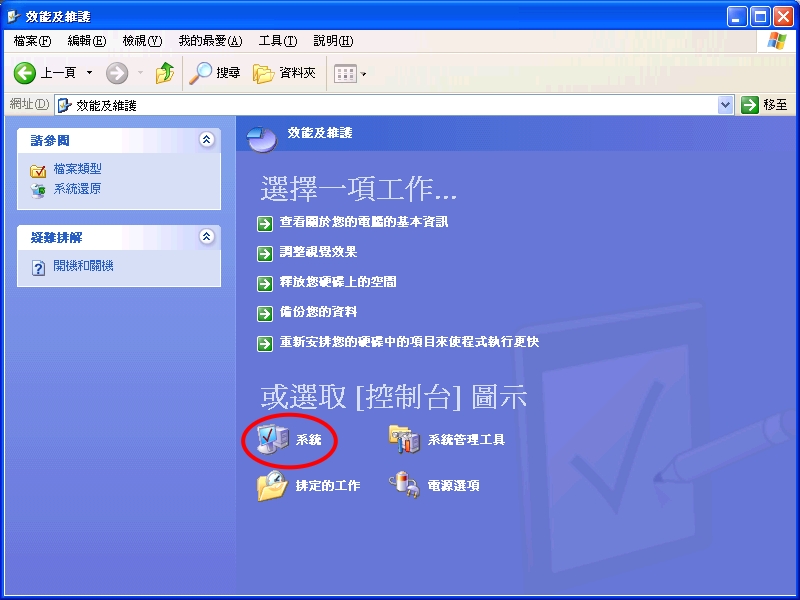
於系統內容畫面,點選進階,如下圖所示。
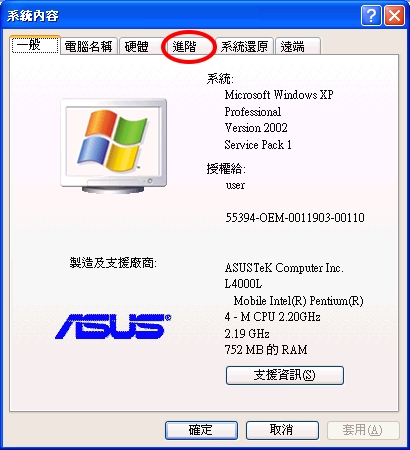
於系統內容-進階畫面,點選環境變數,如下圖所示。

點選下方新增按鈕,新增環境變數,如下圖所示。

於變數名稱處輸入〞spss_lmhost〞,變數值處輸入〞@192.83.189.224〞,輸入完成後點選確定按鈕,結束新增環境變數作業,如下圖所示。
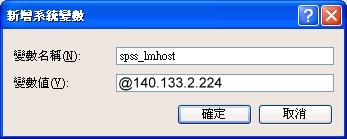 |
| 2、 |
Windows 2000系統,設定步驟如下:
點選/開始/控制台/系統,畫面如下圖所示。
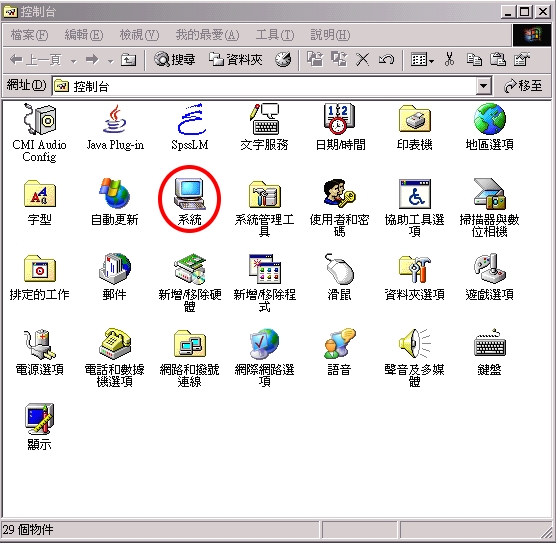
於系統內容畫面,點選進階,如下圖所示。
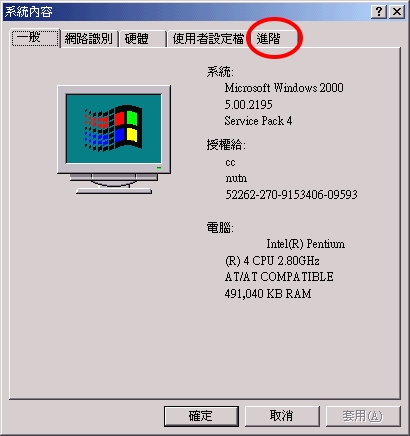
於系統內容-進階畫面,點選環境變數,如下圖所示。
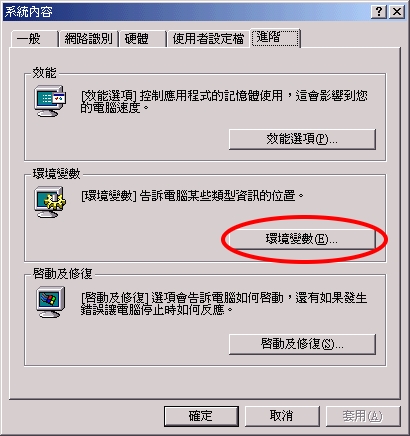
點選下方新增按鈕,新增環境變數,如下圖所示。
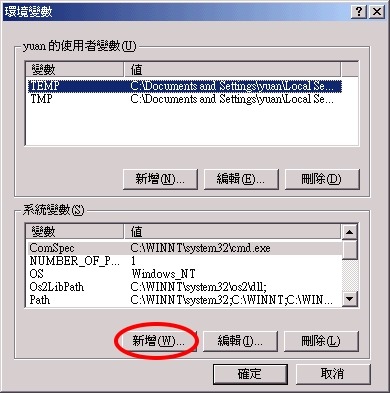
於變數名稱處輸入〞spss_lmhost〞,變數值處輸入〞@192.83.189.224〞,輸入完成後點選確定按鈕,結束新增環境變數作業,如下圖所示。
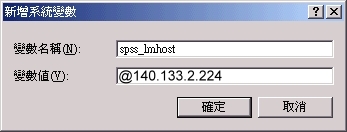 |
| 三、啟動SPSS12.0 |
| 1、 |
安裝完成後,由開始/程式集/SPSS
中文視窗版/SPSS12.0中文視窗版,啟動SPSS程式,如下圖所示。
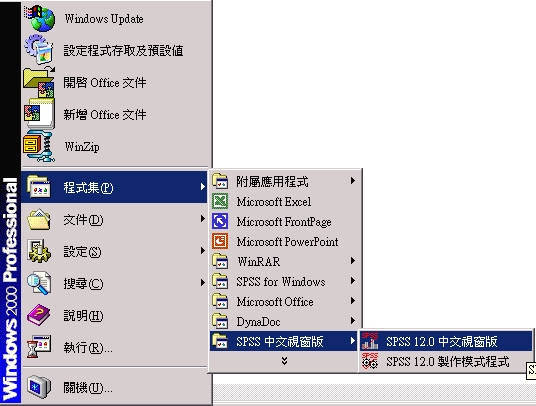 |
|
| 網頁維護:電子計算機中心 06-2133111#
601
|